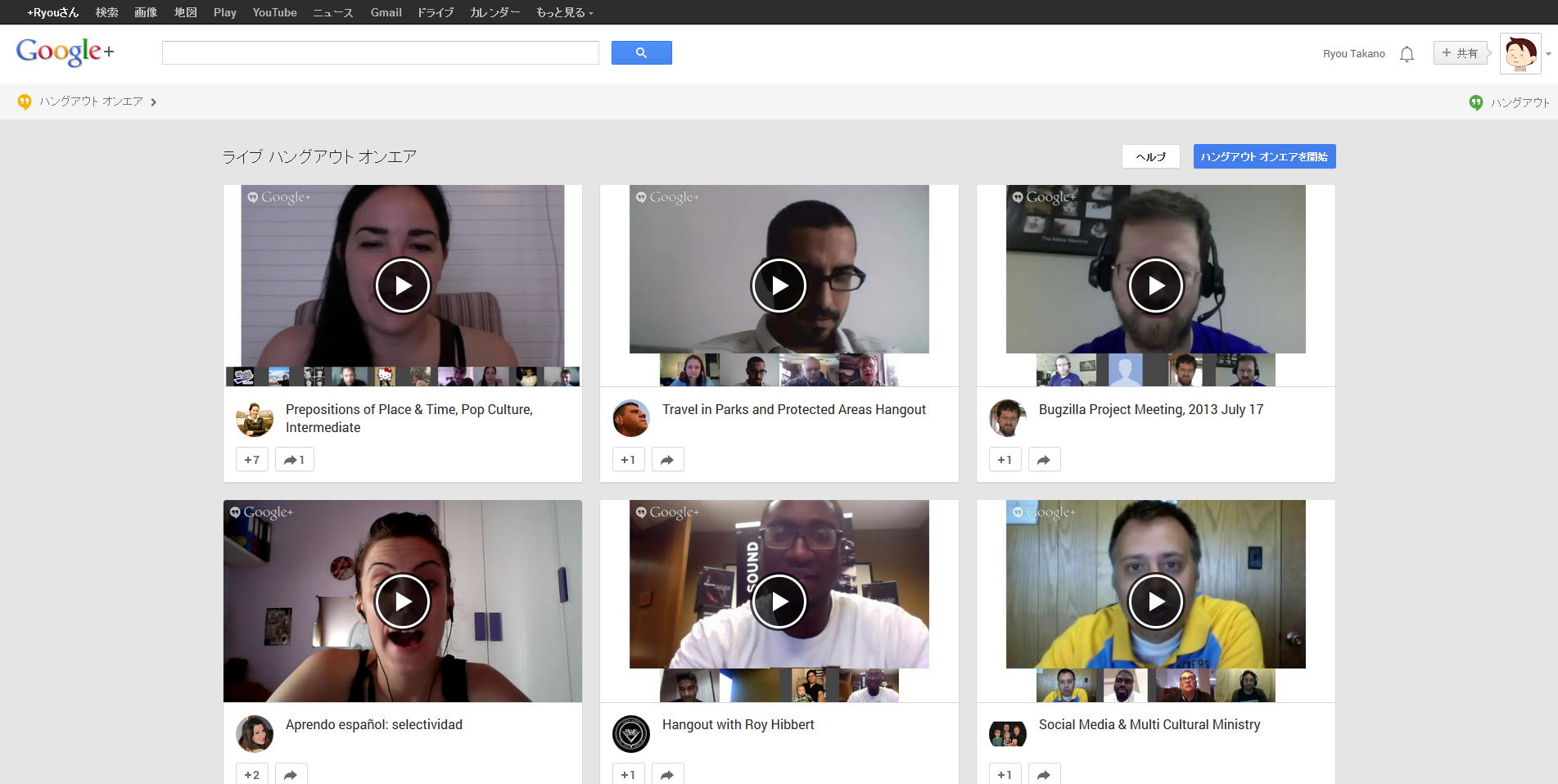インターネットライブ配信では、ニコニコ生放送やUstreamが主流です。Google+のハングアウトオンエアは、もっと便利で簡単なのに、なぜか流行らないんですよね。
特別な機材は要らないし、最大10人まで参加可能=最大10地点からライブ中継&配信主が自由にカメラをスイッチング可能で、YouTubeチャンネルで配信&即保存できて、しかも無料というお手軽さ。TwitterやGoogle+のコメントやハッシュタグも拾うことができる。なぜ、ハングアウトオンエアがあまり利用されないのでしょう? すごく不思議。
というわけで、「これもうきっとGoogle+ガイドブック」の第3巻「情報発信編」から、ハングアウトオンエアの解説を公開させて頂きます。もっと流行るといいなあ。
(24)ハングアウトをオンエアしてみよう
[ハングアウトを開始]の画面で[ハングアウト オンエアを有効にする]にチェックを入れると、Google+のストリームとYouTubeチャンネルにライブ配信ができるようになります。
ハングアウトオンエアの配信者は、視聴者数を随時確認できます。また、オンエア終了後にはライブ配信した内容が自動的にアーカイブされ、Google+のストリームとYouTubeチャンネルから閲覧できるようになります。
こちらは堀正岳さんが毎週日曜日の夜に配信している「ライフハックLiveshow」の画面です。
ハングアウトオンエアがUstreamやニコニコ生放送と決定的に異なるのは、最大10人まで参加できる点です。要は、複数地点やアングルからのライブ配信を簡単にできてしまうわけです。どの画面を配信するかはハングアウトオンエアを開始した人が任意で随時変更できますので、他の地点からの参加者をカメラマンとし、自分はスイッチャーという位置づけでの配信ができるということになります。
また、ハングアウトにはスマートフォンやタブレット(AndroidまたはiOS)で参加できますので、テレビ放送でよくある「現地の××さ~ん」的なことや、公開討論会や座談会などで1人づつアップにする映像配信も、特別な機器を必要としません。また、パソコン画面の共有ができますので、デジタル作業をしている様子の配信であればカメラすら必要ありません。
ハングアウトオンエアを始めるためには、YouTubeアカウントの確認が必要です。初めて[ハングアウト オンエアを有効にする]にチェックを入れると、このようなメッセージが表示されます。[確認処理を開始]ボタンをクリックします。
確認方法は、音声かSMSです。携帯電話番号を入力し、[送信]をクリックします。
キャリアによっては、SMSはうまく受け取れない場合があります。音声通話の場合はYouTubeから電話がかかってきて、録音音声でコード番号を教えてくれます。
受け取ったコード番号を入力すれば、YouTubeアカウント確認は完了です。これで15分以上の動画がアップロードできるようになります。
[ハングアウトを開始]の画面へ戻り[確認完了。アカウントを再確認]をクリックすると、ハングアウトオンエアの追加利用規約とYouTubeの利用規約の両方に同意を求められます。同意にチェックし[続行]をクリックすれば、準備完了です。
この手順が必要なのは、最初だけです。
ハングアウトオンエアを有効にすると、[このハングアウトの名前]は必須項目になります。ここに入力したテキストが、YouTubeへ自動アーカイブされる動画のタイトルになります。
ハングアウトに招待した人は、配信されるハングアウトオンエアに参加できるようになります。例えば、自分1人でハングアウトしている状態をオンエアしたいのであれば、誰も招待せず[ハングアウトに招待]をクリックすればOKです。なお、ハングアウトオンエアでは、[一般公開]や[友だちの友だち]は招待できません。
ハングアウトオンエアを有効にしてハングアウトを開始すると、ストリームに流れる投稿は自動的にコメント無効でロックされた状態になります。つまり、この投稿は招待した人しか見えませんし、勝手に再共有されて公開範囲を広げられることもありません。
また、通常のハングアウトとは異なり、ハングアウトオンエアは配信者以外[招待]ができない状態になります。つまり、ハングアウトオンエアに誰を参加させるかは、配信者が完全にコントロールできます。「ハングアウトは誰のものでもない」ですが、「ハングアウトオンエアは配信者のもの」です。
[ハングアウトに招待]をクリックしてハングアウトを始めても、いきなりオンエアが始まるわけではありません。右上の[配信を開始]ボタンをクリックするまで、オンエア待機状態(オフエア)になっています。
また、[埋め込み]をクリックすると、ブログなどへ貼り付けられる埋め込みコードが発行できます。配信開始直前に、「これから配信します」というブログ記事を書いて告知するといった使い方ができます。
[配信を開始]ボタンをクリックすると、10秒のカウントダウン後にハングアウトオンエアが開始します。また、ハングアウトオンエアの投稿がストリームに流れます。これは一般公開投稿なので、ハングアウトオンエアの配信内容は誰でも閲覧可能です。
また、同時にあなたのYouTubeチャンネルにもライブ配信が開始されます。
こちらももちろん、全世界の誰でも閲覧可能になっています。追加利用規約にも明記されていますが、あなたが配信するハングアウトオンエアの内容は、あなたが責任を負う形になります。これは、他のハングアウト参加者が配信する内容も同じです。誰を招待するか、何を配信するかは慎重にやりましょう。
画面上部には、閲覧者の人数が表示されます。
[配信を終了]をクリックするとライブが終わり、配信されていた内容が自動的にYouTubeへアップロードされます。
アップロード完了まで、それほど時間はかかりません。YouTubeには誰でも閲覧できる[公開]の状態でアップロードされますが、YouTubeの管理画面から限定公開(URLを知っている人だけが見られる)か、非公開(招待した人だけ見られる)に切り替えられます。つまり、ライブ配信のみという形も可能です。
ちなみに、YouTubeの管理画面では、通常にアップロードする動画と同様に編集ができます。説明文やハッシュタグの追加、サムネイルの変更、前後の切り取りや効果の追加、YouTubeが用意している楽曲の重ね合わせ、字幕の追加などができます。
ハングアウトオンエアの画面でGoogle+やYouTubeに付いたコメントを見るには、Hangout ToolBoxを使います。配信を見ている人のコメントを、画面を切り替えずに確認できるという優れものです。ハングアウトの画面でHangout ToolBoxを起動し、右上のメニューから緑のフキダシアイコンをクリックします。
これはComment Trackerという機能です。
入力欄にハングアウトオンエアの投稿URL(パーマリンク)を貼り付けて、[Add URL]ボタンをクリックします。
これで準備ができました。次に、タブを[Stream]に切り替えます。
[Stream]タブには、先ほど登録したURLの投稿に付いたコメントが表示されます。
YouTubeからのコメントは、特に設定をしなくても表示されます。
また、[Search G+]や[Search Twitter]で、キーワードを登録できます。例えば、ハッシュタグを付けてGoogle+への投稿やツイートをしてもらうよう事前に呼びかけておけば、それも簡単に追跡できるというわけです。
なお、コメントは即座に反映するわけではありません。約1分くらい遅延します。
この節はここまでです。
posted with amazlet at 13.07.17
見て歩く者 (2013-03-19)
売り上げランキング: 7,208
他の部分の解説を読みたい方は、ぜひこちらのガイドブックをお求め下さい。AndroidやiPhoneでも読めます。